安曇野に住む、矢村の日々の出来事や思い、趣味のFXなど・・・
|
|
昨年は日銀の為替介入で痛い目にあったので、いざという時は外出先からでもFXCM UK の口座でトレードできるようにと、先日、docomoのスマートフォンGALAXY S を購入しました。早速、FXCM UK とFXCM Japan、両方のアプリをインストールしました。これでパソコンから操作する事と同じ事が外出先からもできるようになり、一安心です。
こうなると少し欲が出てきて、外出先でもMetatrader 4 のチャートが見れないものかと、アンドロイドマーケットで検索すると、MT4 Remote なるアプリを見つけました。これは自宅のMetatrader 4 にスマートフォンからリモート接続して操作するというものです。ただ、これはパソコン側の設定が少々めんどうです。
まず以下のページより、圧縮ファイルをPCでダウンロードします。
http://www.mt4remote.com/index.php/en/download.html?func=fileinfo&id=2
ダウンロードした圧縮ファイルを解凍すると、MT4Connector.ex4、MT4Connector.exe という二つのファイルがあります。ここでMT4Connector.ex4 をMT4フォルダの中にあるexpertsフォルダの中に移動します。MT4Connector.exe の方は僕はとりあえずMT4フォルダの直下に移動しました。
ここでMT4を起動し、ナビゲーターを表示させて、Expert Advisors のツリーの中を見ると、MT4Connectortという項目が表示されます。これをチャート上にドラッグ アンド ドロップすると、チャート右上にMT4Connectorと表示されます。この時、MT4Connector の横がニコニコマークではなく、バツ印になっている場合は、ツールのオプション、Expert Advisors タブで、一番上に表示されているEnable Expert Advisors にチェックを入れます。これで、チャート右上に表示されているMT4Connector の横がニコニコマークに変わると思います。
ここで、MT4Connector.exe を管理者権限で起動します。Settings→Configuration とクリックし、お好きなパスワードとポート番号を指定します。僕はとりあえずポート番号は2345にしました。Use UPnP to forward Port にチェックを入れて、Saveをクリック。元のMT4Connector の画面でStopped となっているボタンをクリックすると、ボタンがRunning に変わり、下にChart USDJPY H1 connected.等の表示がされます。ここで例えば、5分足にチャートを変更したりすると、Chart USDJPY M5 connected.というように接続が表示されればOKです。
次に外部からアクセスするためのIPアドレスや、ルーターのポート開放設定ですが、ここからは、それぞれの接続環境で違うと思いますが、僕の場合はバッファローのAirStation で無線LAN接続をしているので、それを例に書きます。
ルーターから割り当てられているパソコンのIPアドレスは、通常、動的なものになっているので、まずそれを固定に変えます。固定IPへの変更方法が分からない方は以下のようなページをご覧になって、設定して下さい。
http://www.iodata.jp/support/advice/np-bbrm/ipkotei.htm
IPアドレスを固定にしたら、AirStationの設定画面を表示し、Internet / LAN の項目のLANでDHCPサーバー機能より、上で指定した固定IPアドレスを除外します。次に管理画面のゲーム&アプリの項目で、ポート変換の追加を行います。グループ名はお好きな名前をつけて下さい。僕はとりあえずmt4remote にしました。Internet側のIPアドレスの項目は「エアステーションのInternet側のIPアドレス」を指定し、プロトコルはTCP/UDP にチェックを入れて、任意のTCPポートを選択し、上のMT4Connector.exe のところで指定したポート番号を入力。LAN側IPアドレスは上で指定した固定IPアドレスを入力し、新規追加ボタンをクリックすると、ポート変換情報に、ポート変換の設定情報が表示されます。これでAirStaiton側の設定はおしまいです。
最後にステータスの項目で、Internetの項目にあるIPアドレスをメモしておきます。このグローバルIPアドレスが無いと外部からアクセスできませんので、必ず確認しておいて下さい。
これで、パソコン側の設定はおしまいです。
いよいよアンドロイドマーケットよりMT4 Remote をスマートフォンにダウンロード、インストールします。
無事にインストールが終了したら、MT4 Remote の設定です。画面上部右端のSettings のConnection Settings の各項目に入力します。Host には先程、メモしたルーターのグローバルIPアドレスを入力。Port とPassword には上記、MT4Connector.exe で指定したポート番号とパスワードを入力して、設定を保存します。
これで、Charts の項目を見れば、パソコンのMT4にアクセスし、チャートが見られるはずなんですが、実は僕の場合はパソコンに接続できませんでした。原因は根本的なところで、上記で指定したポートの開放がどうしても出来ないのです。ファイアウォールの設定やら、二重ルーターになってないかの確認、プライベートネットワークになっているかの確認、ルーターの再起動や、ルーターのファームウェアの更新、等々、色々試しましたが、どうしても駄目です。終いにはバッファローのサポートに電話してポート開放の設定を確認してもらったり、プロバイダにまで聞いてみたりしましたが、結局、ポート開放ができない原因が分かりません。ここまで来ると少し意地になってきて、新しい無線LANルーターを買ってきて試したい衝動に駆られますが、今のところ、ぐっとこらえています。(笑)
たぶん、上記の手順で通常は接続できると思うので、MT4好きの方は挑戦してみて下さい。
ちなみに英語ですが、YouTube にMT4 Remote の設定説明の動画がありましたので、挑戦する方は、是非、こちらも、ご覧下さい。
こうなると少し欲が出てきて、外出先でもMetatrader 4 のチャートが見れないものかと、アンドロイドマーケットで検索すると、MT4 Remote なるアプリを見つけました。これは自宅のMetatrader 4 にスマートフォンからリモート接続して操作するというものです。ただ、これはパソコン側の設定が少々めんどうです。
まず以下のページより、圧縮ファイルをPCでダウンロードします。
http://www.mt4remote.com/index.php/en/download.html?func=fileinfo&id=2
ダウンロードした圧縮ファイルを解凍すると、MT4Connector.ex4、MT4Connector.exe という二つのファイルがあります。ここでMT4Connector.ex4 をMT4フォルダの中にあるexpertsフォルダの中に移動します。MT4Connector.exe の方は僕はとりあえずMT4フォルダの直下に移動しました。
ここでMT4を起動し、ナビゲーターを表示させて、Expert Advisors のツリーの中を見ると、MT4Connectortという項目が表示されます。これをチャート上にドラッグ アンド ドロップすると、チャート右上にMT4Connectorと表示されます。この時、MT4Connector の横がニコニコマークではなく、バツ印になっている場合は、ツールのオプション、Expert Advisors タブで、一番上に表示されているEnable Expert Advisors にチェックを入れます。これで、チャート右上に表示されているMT4Connector の横がニコニコマークに変わると思います。
ここで、MT4Connector.exe を管理者権限で起動します。Settings→Configuration とクリックし、お好きなパスワードとポート番号を指定します。僕はとりあえずポート番号は2345にしました。Use UPnP to forward Port にチェックを入れて、Saveをクリック。元のMT4Connector の画面でStopped となっているボタンをクリックすると、ボタンがRunning に変わり、下にChart USDJPY H1 connected.等の表示がされます。ここで例えば、5分足にチャートを変更したりすると、Chart USDJPY M5 connected.というように接続が表示されればOKです。
次に外部からアクセスするためのIPアドレスや、ルーターのポート開放設定ですが、ここからは、それぞれの接続環境で違うと思いますが、僕の場合はバッファローのAirStation で無線LAN接続をしているので、それを例に書きます。
ルーターから割り当てられているパソコンのIPアドレスは、通常、動的なものになっているので、まずそれを固定に変えます。固定IPへの変更方法が分からない方は以下のようなページをご覧になって、設定して下さい。
http://www.iodata.jp/support/advice/np-bbrm/ipkotei.htm
IPアドレスを固定にしたら、AirStationの設定画面を表示し、Internet / LAN の項目のLANでDHCPサーバー機能より、上で指定した固定IPアドレスを除外します。次に管理画面のゲーム&アプリの項目で、ポート変換の追加を行います。グループ名はお好きな名前をつけて下さい。僕はとりあえずmt4remote にしました。Internet側のIPアドレスの項目は「エアステーションのInternet側のIPアドレス」を指定し、プロトコルはTCP/UDP にチェックを入れて、任意のTCPポートを選択し、上のMT4Connector.exe のところで指定したポート番号を入力。LAN側IPアドレスは上で指定した固定IPアドレスを入力し、新規追加ボタンをクリックすると、ポート変換情報に、ポート変換の設定情報が表示されます。これでAirStaiton側の設定はおしまいです。
最後にステータスの項目で、Internetの項目にあるIPアドレスをメモしておきます。このグローバルIPアドレスが無いと外部からアクセスできませんので、必ず確認しておいて下さい。
これで、パソコン側の設定はおしまいです。
いよいよアンドロイドマーケットよりMT4 Remote をスマートフォンにダウンロード、インストールします。
無事にインストールが終了したら、MT4 Remote の設定です。画面上部右端のSettings のConnection Settings の各項目に入力します。Host には先程、メモしたルーターのグローバルIPアドレスを入力。Port とPassword には上記、MT4Connector.exe で指定したポート番号とパスワードを入力して、設定を保存します。
これで、Charts の項目を見れば、パソコンのMT4にアクセスし、チャートが見られるはずなんですが、実は僕の場合はパソコンに接続できませんでした。原因は根本的なところで、上記で指定したポートの開放がどうしても出来ないのです。ファイアウォールの設定やら、二重ルーターになってないかの確認、プライベートネットワークになっているかの確認、ルーターの再起動や、ルーターのファームウェアの更新、等々、色々試しましたが、どうしても駄目です。終いにはバッファローのサポートに電話してポート開放の設定を確認してもらったり、プロバイダにまで聞いてみたりしましたが、結局、ポート開放ができない原因が分かりません。ここまで来ると少し意地になってきて、新しい無線LANルーターを買ってきて試したい衝動に駆られますが、今のところ、ぐっとこらえています。(笑)
たぶん、上記の手順で通常は接続できると思うので、MT4好きの方は挑戦してみて下さい。
ちなみに英語ですが、YouTube にMT4 Remote の設定説明の動画がありましたので、挑戦する方は、是非、こちらも、ご覧下さい。
PR
家に帰ってくるとHSBC香港より「Security Device」と書かれた封筒が届いていました。
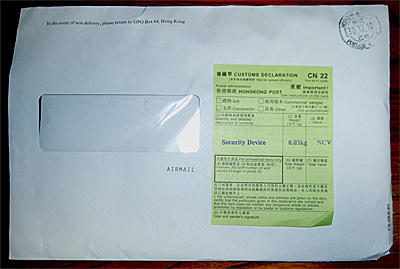
最近、新型のセキュリティデバイスが突然、送られてくるという話をあちこちで聞いていましたが、遂に僕の所にも送られてきました。

早速、インターネットバンキングにログインしてアクティベーションしました。
新型は旧型に比べ機能が優れています。右下の緑のボタンを押すと旧型と同じくワンタイムパスワードが生成されます。注目は左下の黄色のボタンです。こちらのボタンと上の数字のボタンを使って、送金限度額の設定や送金先の登録が行えます。これまでは、これらの設定はいちいち書類申請をしなければならなかったので、とても便利になったと思います。
僕の場合、送金限度額の設定は既に書類申請でMAXにしてあるので、試しに送金先の登録をおこなってみました。My HSBC>Maintain My Details>Register new Transfer Accounts より、送金先の口座情報を入力して次の画面に進むと、セキュリティデバイスの黄色のボタンを押して「-」が表示されたら送金先口座の下8桁を入力し、再度黄色のボタンを押すと6桁の数字が表示されるので、それを入力しろと指示してきます。その通り、入力し、「Confirm」ボタンを押して終了です。
ややこしい書類に記入して郵送する事を考えたら随分、簡単になりました。
ただ個人的にデザインは旧型の方が好きだな~。(笑)
最近、新型のセキュリティデバイスが突然、送られてくるという話をあちこちで聞いていましたが、遂に僕の所にも送られてきました。
早速、インターネットバンキングにログインしてアクティベーションしました。
新型は旧型に比べ機能が優れています。右下の緑のボタンを押すと旧型と同じくワンタイムパスワードが生成されます。注目は左下の黄色のボタンです。こちらのボタンと上の数字のボタンを使って、送金限度額の設定や送金先の登録が行えます。これまでは、これらの設定はいちいち書類申請をしなければならなかったので、とても便利になったと思います。
僕の場合、送金限度額の設定は既に書類申請でMAXにしてあるので、試しに送金先の登録をおこなってみました。My HSBC>Maintain My Details>Register new Transfer Accounts より、送金先の口座情報を入力して次の画面に進むと、セキュリティデバイスの黄色のボタンを押して「-」が表示されたら送金先口座の下8桁を入力し、再度黄色のボタンを押すと6桁の数字が表示されるので、それを入力しろと指示してきます。その通り、入力し、「Confirm」ボタンを押して終了です。
ややこしい書類に記入して郵送する事を考えたら随分、簡単になりました。
ただ個人的にデザインは旧型の方が好きだな~。(笑)
プロフィール
HN:
矢村 やすけ
性別:
男性
自己紹介:
田舎でノンビリ楽しく家族と暮らしています。FXはゼロから、いろいろと勉強しながら挑戦しています。利益が上がる事はもちろん嬉しいですが、様々な事を学べるのも楽しいです。
カレンダー
| 09 | 2025/10 | 11 |
| S | M | T | W | T | F | S |
|---|---|---|---|---|---|---|
| 1 | 2 | 3 | 4 | |||
| 5 | 6 | 7 | 8 | 9 | 10 | 11 |
| 12 | 13 | 14 | 15 | 16 | 17 | 18 |
| 19 | 20 | 21 | 22 | 23 | 24 | 25 |
| 26 | 27 | 28 | 29 | 30 | 31 |
最新コメント
[04/28 TTT]
[03/14 Ikram]
[03/08 A390]
[03/07 A390]
[02/27 kaori]
アクセス解析
忍者ブログ [PR]




